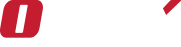Command Line's Abilities and Basics on Linux
In the world of technology, the Linux operating system (OS) is quite popular. A major part of this OS is the command line capabilities. For many, the command line interface (CLI) of a Linux system is a step back to an era before the mouse reigned supreme. Yet, the power of the CLI remains unmatched; it’s a tool that, when wielded with skill, can perform a multitude of tasks with efficiency and precision. In this post, we’ll explore the basic uses of the command line on a Linux machine, peppered with tips and tricks to turn any novice into a proficient user.
Navigating the File System
The file system is the skeleton of Linux, and the command line is the . Here's how to navigate it:
- pwd: This command stands for 'print working directory' and reveals your current location in the file system.
- ls: Short for 'list', this command displays the files and directories in your current location.
- cd: 'Change directory' is your teleportation spell to move from one folder to another. Use cd .. to go back one directory.
Tip: Use ls -l to view detailed information about each file and directory, including permissions, ownership, and size.
File Manipulation
Creating, viewing, and modifying files are daily tasks that the command line simplifies:
- touch: This command creates a new empty file. Just type touch filename and a file springs into existence.
- cat: Short for 'concatenate', this command is most commonly used to display the contents of a file on the screen.
- nano or vi: These are CLI text editors you can use to edit files. nano is generally more beginner-friendly.
Trick: If you need to edit a file quickly, use nano. It’s straightforward and has its commands listed at the bottom of the window.
System Information
Understanding the status and health of your Linux system is crucial:
- top: This command provides a dynamic, real-time view of running processes. Think of it as the task manager for Linux.
- df: This command stands for 'disk filesystem' and shows the available disk space on your file systems.
- free: Use this to check the amount of free memory on your system.
Tip: For a more user-friendly version of top, try htop. It's not installed by default on all distributions, but it provides a color-coded, interactive interface.
Package Management
Whether you're on Debian-based systems using apt or Red Hat-based systems using yum, package management is a breeze on the CLI:
- sudo apt update and sudo apt upgrade: These commands refresh your package list and upgrade all your software, respectively.
- sudo apt install packagename: This installs a new package.
Trick: Clean up unnecessary packages and save space with sudo apt autoremove.
Networking
The command line can be your network control center:
- ping: Check your connection to the internet or other networked devices.
- ifconfig or ip a: Display all network interfaces and IP addresses.
Tip: Use curl ifconfig.me to find out your public IP address from the command line.
File Transfer and Downloading
Downloading files or transferring data is often faster via the CLI:
- wget: This non-interactive network downloader lets you download files from the web directly to your machine.
- scp: Secure Copy Protocol is a quick way to securely transfer files between hosts on a network.
Trick: Use wget -c to resume a download if your connection drops.
Customization and Shortcuts
The real power of the CLI comes from customization and shortcuts:
- Aliases: Set up aliases for long commands you frequently use. By adding alias ll='ls -l' to your .bashrc file, you only need to type ll to get a detailed list of files.
- Bash Scripting: Automate tasks by writing bash scripts. These scripts can range from simple to complex and can perform almost any task you can do manually.
Tip: Add custom scripts to your ~/bin directory to execute them from anywhere.
Security
Linux is renowned for its robust security model, and the CLI is your gateway to managing it:
- chmod and chown: Manage file permissions and ownership to keep your system secure.
- passwd: Change user passwords to maintain security.
Tip: Use sudo !! to quickly re-execute the previous command as a superuser if you forgot to add sudo.
Final Thoughts
The command line is the heart of the Linux experience. It might seem daunting at first, but with these basics, you can start exploring the potential of your Linux system. Remember, the key to CLI mastery is practice. So, open your terminal and start experimenting. Every command you learn is another step on your journey to becoming a Linux command line aficionado.